
WhatsApp Web war gestern, jetzt gibt es WhatsApp für PC – und das natürlich wie gewohnt kostenfrei. Wer sich also umständliches Tippen am Smartphone ersparen möchte, der installiert WhatsApp einfach auf dem Desktop-PC. Das funktioniert sowohl auf dem Windows-PC als auch auf iOS. In dieser Anleitung „WhatsApp für PC“ zeigen wir Euch, wie Ihr das Programm in wenigen Sekunden nutzen könnt.
Inhalt
- 1 Schritt für Schritt: WhatsApp für PC downloaden und installieren
- 2 WhatsApp für PC - Download
- 3 WhatsApp für PC - QR-Code
- 4 WhatsApp für PC - Anwendung
- 5 WhatsApp für PC ohne Installation im Browser nutzen
- 6 WhatsApp Web im Browser
- 7 WhatsApp Web - QR-Code
- 8 FAQ zu WhatsApp Web: Fragen, Antworten, Tipps und Tricks für WhatsApp Web und WhatsApp für PC
- 9 Gibt es eine Alternative zu WhatsApp für PC?
- 10 WhatsApp für Tablet – Schritt-für-Schritt-Anleitung
Schritt für Schritt: WhatsApp für PC downloaden und installieren
Verwendet Ihr einen Windows-PC oder Mac und wollt Ihr den weltweit beliebtesten Messenger WhatsApp nicht nur auf dem Smartphone, sondern auch auf dem PC verwenden, solltet Ihr Euch WhatsApp für PC zulegen.
Auf der Homepage von WhatsApp wird Euch der Wrapper für das veraltete WhatsApp Web kostenfrei zum Download angeboten. Alles, was Ihr tun müsst, ist das richtige Betriebssystem auszuwählen und den Download zu starten. Bedenkt aber, dass Ihr WhatsApp für PC nur dann nutzen könnt, wenn der Messenger auch auf Eurem Smartphone installiert ist und Ihr einen aktiven Account besitzt.
Und so müsst Ihr vorgehen, wollt Ihr WhatsApp für PC installieren:
- Installation von WhatsApp für PC:
Öffnet die Seite whatsapp.com/download in Eurem Browser. - Betriebssystem wählen:
Wählt nun das richtige Betriebssystem aus. Ladet die Anwendung herunter und installiert diese auf Eurem PC. - QR-Code scannen:
Ruft auf Eurem Smartphone in der Messenger-App im Menü „Einstellungen“ die Funktion „WhatsApp Web“ bzw. „WhatsApp Web/Desktop“ auf. Haltet nun die Kamera an den QR-Code, der auf dem PC-Bildschirm abgebildet wird, um PC und Smartphone zu verbinden. - WhatsApp für PC mit Smartphone verbinden:
Die Browser-App verbindet sich nun mit Eurem Smartphone. Ihr könnt WhatsApp nun auf Eurem PC nutzen.
Bildergalerie: Whats-App für PC – Anleitung
WhatsApp für PC - Download
WhatsApp für PC - QR-Code
WhatsApp für PC - Anwendung
-
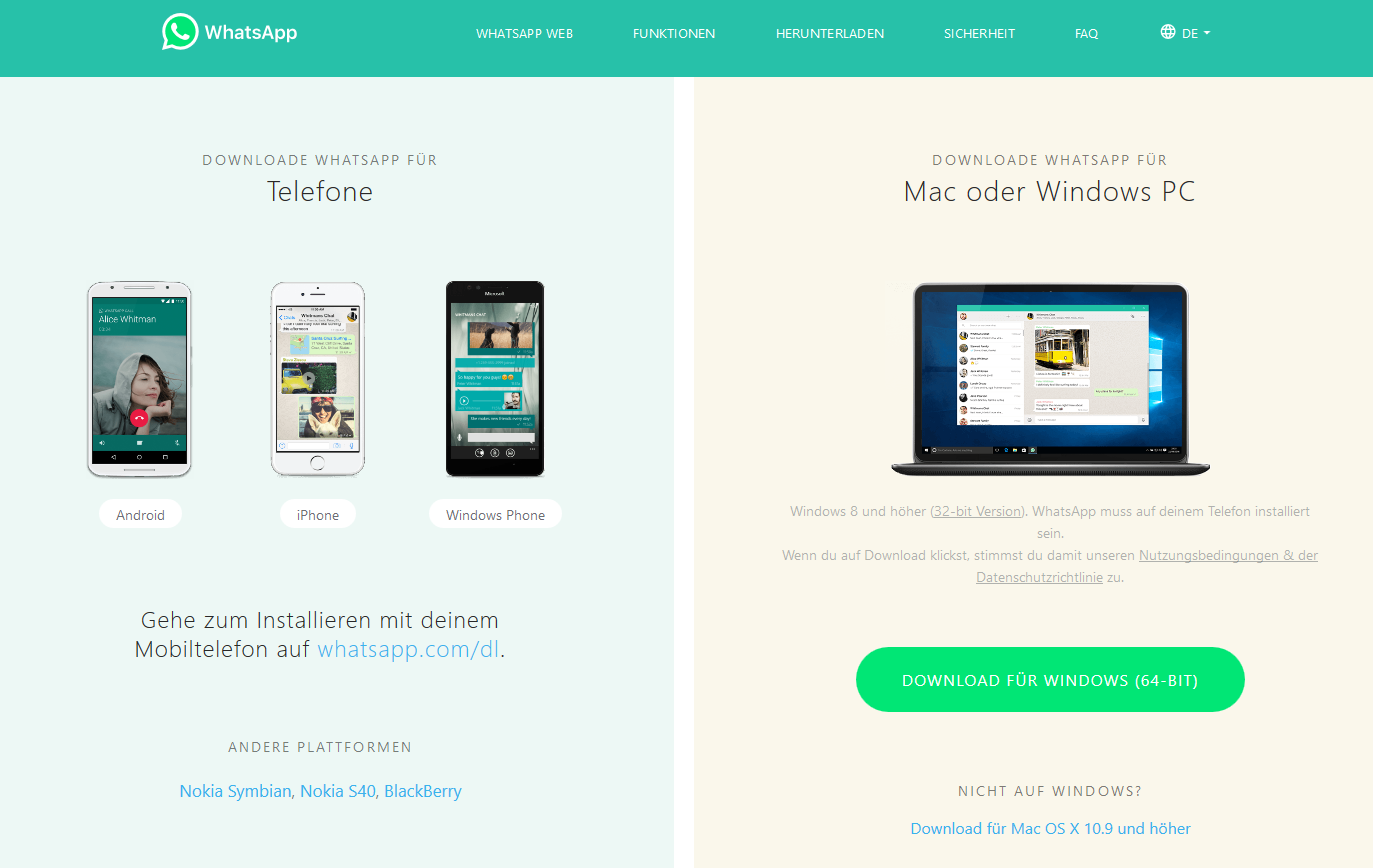
WhatsApp für PC - Download
Ladet WhatsApp für PC auf der Homepage des Anbieters für das richtige Betriebssystem herunter. -

WhatsApp für PC - QR-Code
Um die WhatsApp-Version Eures Smartphones mit der PC-Version zu synchronisieren, steuert Ihr auf Eurem Smartphone im Hauptmenü "WhatsApp Web" an. Jetzt müsst Ihr den QR-Code auf dem PC-Bildschirm einscannen. -
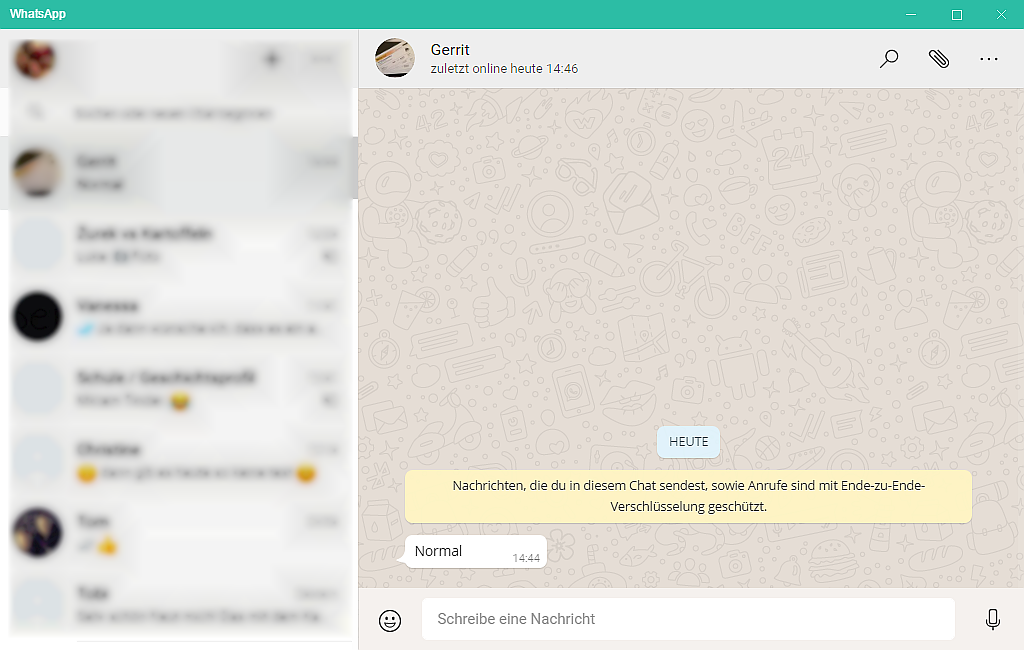
WhatsApp für PC - Anwendung
Nach der Synchronisierung erscheint das gewohnte Chatfenster. Hier könnt Ihr Eure Kontakte auswählen und über die PC-Tastatur chatten.
Aktive Internetverbindung auf dem Smartphone benötigt
Einen Nachteil hat das Programm aber dennoch: Auch für die Desktop-Variante muss Euer Smartphone eine aktive Internetverbindung besitzen. Ansonsten könnt Ihr WhatsApp auch auf dem PC nicht verwenden.
Ebenfalls zu beanstanden: Zumindest auf Windows-Systemen scheint die Synchronisierung nicht ohne Zeitverzögerung abzulaufen. Eingehende Nachrichten werden auf dem Desktop-PC über WhatsApp einige Sekunden später als auf dem Smartphone angezeigt.
Auf dem Mac scheint dieses Problem unterdessen nicht zu bestehen. Hier erfolgt die Synchronisierung zwischen Smartphone und WhatsApp für PC nahezu in Echtzeit.
WhatsApp für PC ohne Installation im Browser nutzen
Wer beispielsweise an einem fremden PC sitzt und WhatsApp für PC nicht installieren möchte, der hat die Möglichkeit, den Messenger direkt über seinen Browser zu nutzen.
Dieser praktische Service schimpft sich WhatsApp Web und kommt ganz ohne Installtion aus. Allerdings ist auch hierfür wieder eine intakte Internetverbindung auf Eurem Smartphone vonnöten.
Dies liegt daran, dass über die Browser-App gesendete Datenpakete nicht direkt an den WhatsApp-Server übermittelt werden, sondern erstmal auf Eure Smartphone-Anwendung. Erst von dort werden Textnachrichten und Bilder an den Empfänger weitergeleitet.
- Smartphone mit Android, iOS 8.1+, Windows Phone 8.0 und 8.1, Nokia S60, Nokia S40 Single SIM EVO, BlackBery, BB10
- intakte Internetverbindung auf dem Smartphone und PC
- aktiver WhatsApp-Account auf dem Smartphone
- unterstützte Browser: Firefox, Edge, Opera, Safari, Google Chrome
Und so müsst Ihr vorgehen, wollt Ihr WhatsApp ohne Installation nur über den Browser nutzen:
- Installation von WhatsApp Web:
Öffnet die Seite web.whatsapp.com in Eurem Browser. Dort wird Euch ein QR-Code angezeigt. - QR-Code scannen:
Ruft auf Eurem Smartphone in der Messenger-App im Menü „Einstellungen“ die Funktion „WhatsApp Web“ bzw. „WhatsApp Web/Desktop“ auf. Haltet nun die Kamera an den QR-Code auf dem PC-Bildschirm. - WhatsApp Web mit Smartphone verbinden:
Die Browser-App verbindet sich nun mit Eurem Smartphone. Ihr könnt WhatsApp nun im Browser nutzen.
WhatsApp Web im Browser
WhatsApp Web - QR-Code
-
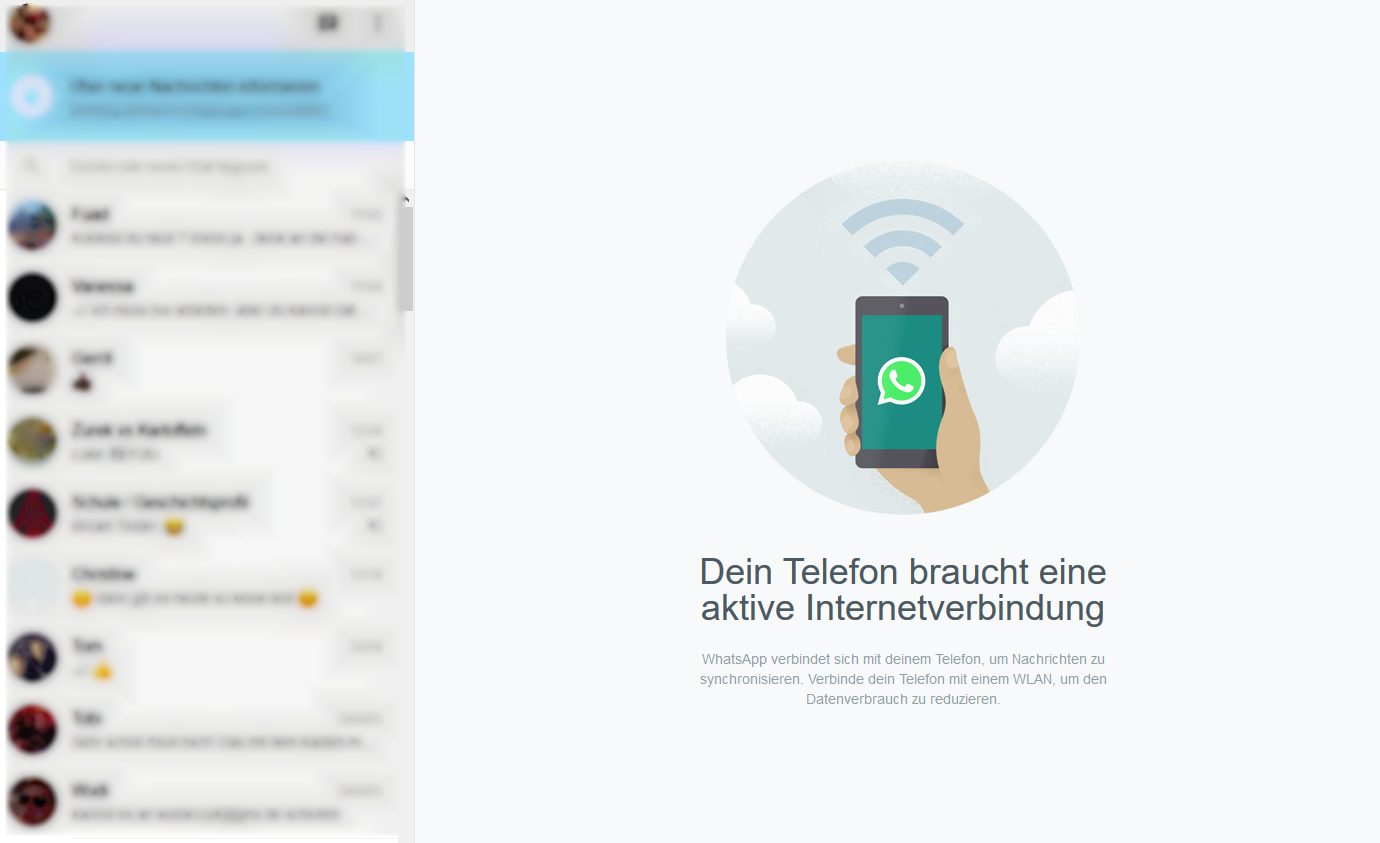
WhatsApp Web im Browser
Nach der Synchronisierung erscheint das gewohnte Chatfenster in Eurem Browser. Hier könnt Ihr Eure Kontakte auswählen und über die PC-Tastatur chatten. -
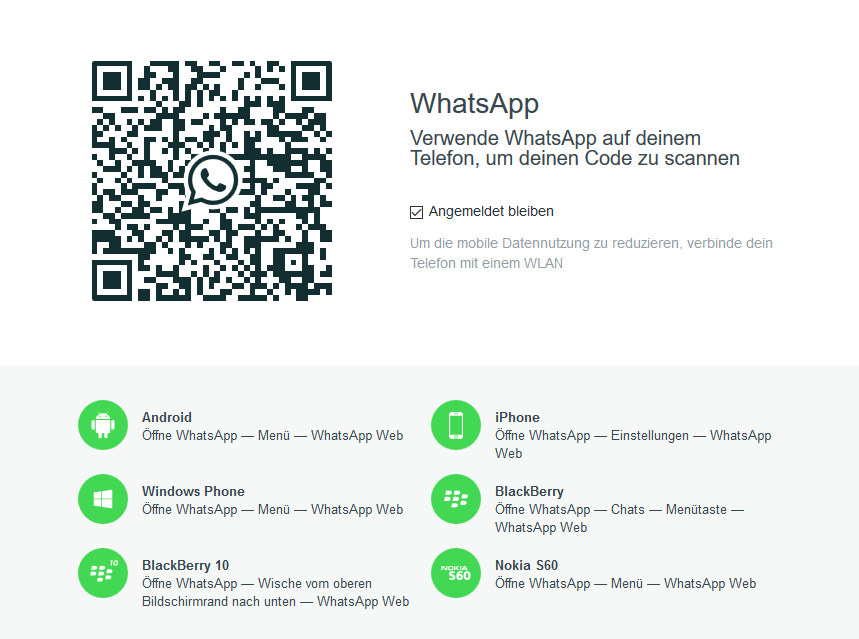
WhatsApp Web - QR-Code
Um die WhatsApp-Version Eures Smartphones mit der Browser-Version zu synchronisieren, steuert Ihr auf Eurem Smartphone im Hauptmenü "WhatsApp Web" an. Jetzt müsst Ihr den QR-Code auf dem PC-Bildschirm einscannen.
FAQ zu WhatsApp Web: Fragen, Antworten, Tipps und Tricks für WhatsApp Web und WhatsApp für PC
Wie es mit modernen Techniken eben so ist, kommt auch Whatsapp für PC bzw. für den Web-Browser nicht ohne die eine oder andere Hürde aus. Im Folgenden bemühen wir uns, Antworten auf die gängigen Fragen im Umgang mit Whatsapp für PC zu liefern.
Warum kann ich keine Nachrichten mit WhatsApp Web senden/empfangen?
Häufig liegt dieses Problem in einer fehlenden Verbindung zum Internet begründet. Dabei kann die Internetverbindung sowohl auf Eurem PC oder dem Smartphone gekappt sein. Ihr solltet daher beides überprüfen.
Smartphone-Probleme beheben
Sollte das Problem auf dem Smartphone lokalisiert sein, solltet Ihr die folgenden Maßnahmen einleiten:
- Smartphone neustarten
- WhatsApp-Version prüfen und gegebenenfalls aktualisieren
- WLAN-Verbindung bzw. Mobile-Daten-Verbindung aus- und wieder einschalten
- Unter „Datenverbrauch“ die Funktion „Hintergrunddaten erlauben“ einschalten
PC-Probleme beheben
Falls das Problem auf Eurem PC zu finden ist, gibt es ebenfalls eine Reihe an Standard-Vorgehensweisen, um das Problem zu beheben:
- Strg+R drücken, um eine Seite neu zu laden. Schlägt der Versuch fehl, habt Ihr die Verbindung zum Internet verloren und müsst diese wiederherstellen
- Abmelden bei WhatsApp Web und Sitzung neustarten
Kann ich am PC über WhatsApp Web Push-Nachrichten erhalten?
Ja, das ist möglich, hängt aber vom jeweiligen Browser ab, den Ihr nutzt.
- Firefox: Bei Firefox müsst Ihr das Kontrollcenter besuchen. Dort könnt Ihr unter dem Stichwort „Berechtigungen“ Desktop-Nachrichten zulassen.
- Chrome: Bei Chrome müsst Ihr im Dreipunktemenü ganz einfach die Funktion „Desktop-Benachrichtigungen einschalten“ aktivieren.
- Opera: Bei Opera müsst Ihr über die Einstellungen in der Seitenleiste auf „Websites“ klicken. Dort findet Ihr die Option „Benachrichtigungen“. Ihr könnt auch nur einzelne Ausnahmen festlegen, wenn Ihr nicht grundsätzlich Desktop-Benachrichtigungen erhalten wollt.
- Safari: Um im Browser Safari die Desktop-Nachrichten zu aktivieren, navigiert Ihr zu den Einstellungen und dann zu „Mitteilungen“. Dort könnt Ihr einzelnen Webseiten erlauben, Euch Push-Nachrichten zu senden.
- Edge: Bei Edge gestaltet sich die Aktivierung von Push-Nachrichten schon etwas schwieriger. Zuerst müsst Ihr in die Adresszeile „about:flags“ eingeben. Drückt „Enter“ und es erscheint eine Leiste, auf der Ihr nach unten scrollen könnt, bis die Option „Web-Benachrichtigungen aktivieren“ erscheint.
Können Bilder und Videos über WhatsApp Web verschickt werden?
Auch dies ist möglich. Der Browser- bzw. PC-Client ist der Smartphone-Version nachempfunden. Das Versenden von Bildern und Videos folgt demselben Schema wie auf dem Smartphone. Allerdings ist eine Grenze von 16 MB für den Dateitransfer gesetzt.
Gibt es eine Alternative zu WhatsApp für PC?
Auch diese gibt es. Sie trägt den Namen „Franz“. Zwar ist der Name der Anwendung nicht gerade modern gewählt, das macht aber nichts. Denn Franz ist nicht nur eine kostenlose, sondern auch moderne Messenger-App, die neben WhatsApp auch andere Messaging-Dienste wie Gmail, Facebook oder Skype in einer Reiter-basierten Nutzeroberfläche integriert. So könnt Ihr nach Belieben zwischen Euren Kommunikations-Anwendungen hin- und herwechseln.
Franz könnt Ihr auf meetfranz.com/#download herunterladen. Der Client ist sowohl mit Windows, Mac und auch Linux-Systemen kompatibel, die Einrichtung erfolgt inutitiv und wird Euch während der Installation von Franz Schritt für Schritt erklärt.
Im Grunde funktioniert die Synchronisierung mit WhatsApp genau wie mit WhatsApp für PC oder der Browser-App. Ihr werdet einen QR-Code einscannen müssen und schon kann es losgehen. Wem dies dennoch schwerfallen sollte, der kann in dieses kurze Tutorial-Video (auf Englisch) schauen.
WhatsApp für Tablet – Schritt-für-Schritt-Anleitung
Und tatsächlich ist es auch möglich, WhatsApp mobil auf dem Tablet zu nutzen. Seid Ihr Besitzer eines Android-gesteuerten Tablets, müsst Ihr folgendermaßen vorgehen, wollt Ihr WhatsApp auf dem Tablet zum Laufen bringen:
- Ladet Euch WhatsApp herunter. Da der Play Store Euch sagt, dass WhatsApp nicht mit Eurem Gerät kompatibel ist, müsst Ihr auf eine alternative Download-Quelle ausweichen. Doch die sind rar gesät. Am besten nutzt Ihr wpkmirror.com. Hier werden Euch die neuesten WhatsApp-Versionen praktischerweise nach Datum sortiert angezeigt. Entscheidet Euch für die neueste Beta-Version, denn diese sind in der Regel mit Android-Tablets kompatibel. Da die automatische Update-Funktion auf Eurem Tablet nicht funktionieren wird, werdet Ihr die neueste WhatsApp-Version immer manuell herunterladen müssen.
- Um WhatsApp auf dem Tablet zu installieren, ist es notwendig, die „Installation aus fremden Quellen“ zu erlauben. Dies ist zwar nervig, ergibt aber Sinn, weil APK-Datein in der Regel unerwünschte Anwendungen auf Eurem Gerät installieren.
- Nach der Installation könnt Ihr WhatsApp bereits auf dem Tablet öffnen. Stimmt den Nutzungsbedingungen zu und wundert Euch anschließend nicht über die Fehlermeldung. Diese könnt Ihr nämlich getrost ignorieren und fortfahren.
- Jetzt werdet Ihr von der App aufgefordert, Eure Mobilfunknummer anzugeben. Dies ist für die Verwendung von WhatsApp aber eigentlich gar nicht nötig. Gebt einfach irgendeine Nummer eines Telefons ein, über die Ihr zu erreichen seid. Dies darf auch ein Festnetz sein. Allerdings müsst Ihr in diesem Fall auf „Mich anrufen“ klicken, damit Euch der Aktivierungscode von WhatsApp per Anruf durchgesagt wird. Üblicherweise wird dieser Euch nämlich per SMS zugeschickt.
- Nach der Eingabe des Aktivierungscodes ist WhatsApp nun fertig eingerichtet – prinzipiell zumindest. Denn was noch fehlt, sind Eure Kontakte. WhatsApp auf dem Tablet hat nämlich nur auf die Kontakte Zugriff, die auch auf Eurem Tablet hinterlegt sind. Solltet Ihr Euer Tablet bereits mit dem Smartphone synchronisiert haben, beispielsweise über Euer Google-Konto, habt Ihr auch auf Eure Smartphone-Kontakte Zugriff. Andernfalls müsst Ihr die Synchronisierung eigenständig vornehmen.
Bevor Ihr nun eifrig anfangt, mit WhatsApp auf dem Tablet zu chatten, beachtet, dass Euren Kontakten eine fremde Nummer angezeigt wird. Wählt Eure erste Nachricht also sorgsam aus, um nicht als Spam markiert zu werden.

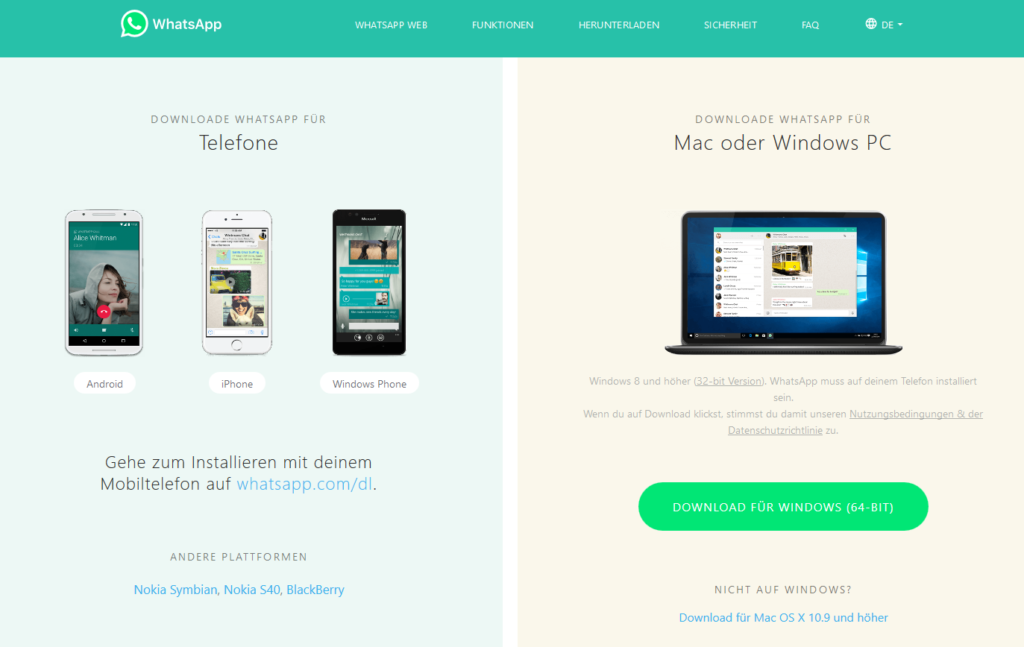



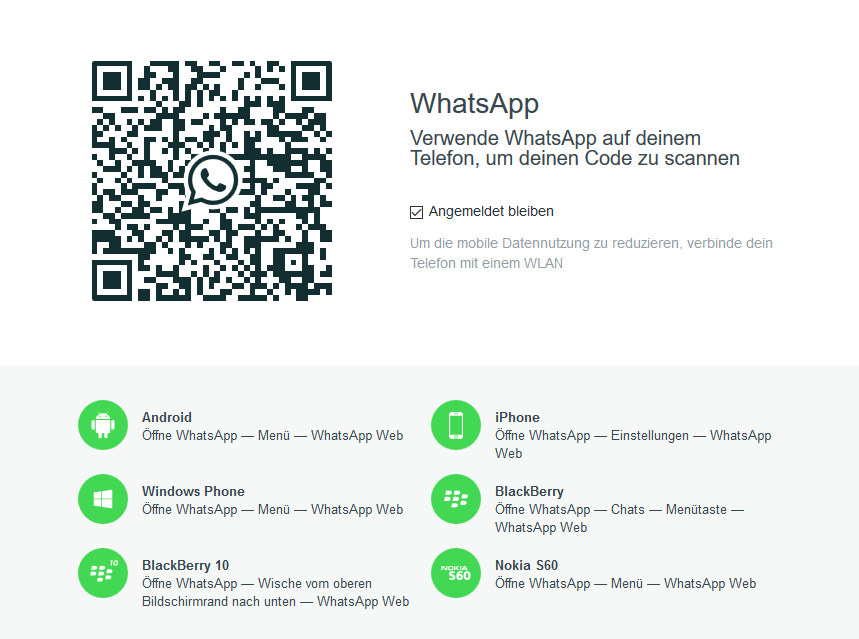


Kommentar hinterlassen